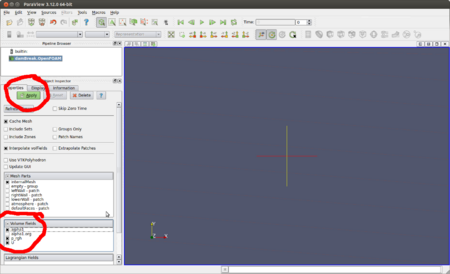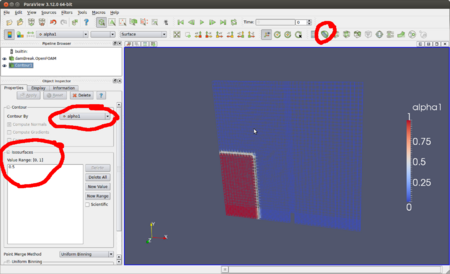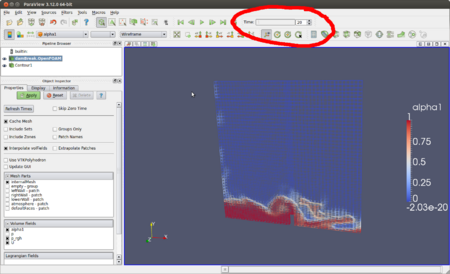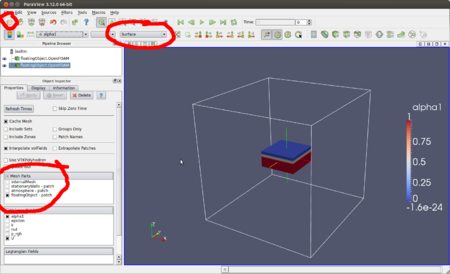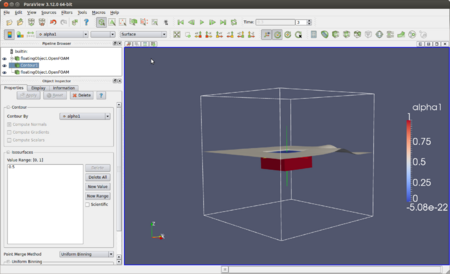HowTo post-process multiphase results
From OpenFOAMWiki
1 Introduction
OpenFOAM handles multiphase simulations with the interFoam type solvers through using a single field that represents the phase present at a certain cell, face or vertex. The field is usually named alpha or alpha1.
Therefore, given that it's a single field, this means that:
- values of 0 indicates that the phase at that cell/face/vertex is only the first phase;
- while 1 indicates that it's only the second phase.
- Anything in between is a mixture of the two phases, at a reason implied by the value.
The simplest example is 0.5, which means that it's a mix of equal proportion of the first and the second phase. In other words, this should be an indication of where the separation surface is between each phase.
- Notes
- Make sure to study well the tutorial damBreak, as explained in OpenFOAM's User Guide: 2.3 Breaking of a dam
2 Steps using paraFoam
- After running the multiphase solver, run paraFoam:
paraFoam
- As shown in the Figure 1, select the fields alpha1 and p_rgh on the lower left and then click on the Apply button on the left.
- On Figure 2 is shown where to switch to wireframe representation, as well as showing the alpha1 field. As for turning on the colour legend, it's the button on the left.
- On Figure 3 is shown where to looks at for applying the contour isosurface and respective configurations, starting from the button on the top right, then down to the left to select the field for the contour and the values for which to show isosurfaces. Don't forget to click on the Apply button to activate the contour filter.
- In order to change the current time instance to be represented, have a look at Figure 4. The number 20 indicates that it's the 20th time instance, indexed to zero; in other words, it's the 21st time instance, if the very first 0 time is counted.
- On Figure 5 demonstrated how to see the outline of the mesh (namely the bounding box, not the feature edges), so that it's clearer to see the isosurface.
- On Figure 6 is another tutorial example, namely the floatingObject, located at multiphase/interDyMFoam/ras/floatingObject. Try to figure out how to achieve this view, as already demonstrated in the first steps.
- Since this case has a floating box inside the domain, do as indicated on Figure 7, by opening the same case a second time (it's the button on the top left). Then for the newly loaded file, choose only the floatingObject patch, click on the Apply button and choose to see the surface.
- On Figure 8 is what the first time instance looks like (at the zero second), using the contour filter, which is applied to the first file.
- On Figure 9 is shown another time instance at another point of view.
3 Tips
- How to keep track of the height at a certain position: Temporal Analysis - post #2